To create a signature in Outlook 2016, 2013 or 2010, what you have to do first is get to the Signatures and Stationery menu (Fig.5). There are 2 simple methods of doing this.
Method 1:
When composing a new email, click INSERT and then click Signature, Signatures… (Fig. 1).

Fig. 1. Accessing the Signatures and Stationery menu via the new message editor.
Method 2:
1. Click File to go to the Outlook 2016/2013/2010 Backstage view (Fig. 2).
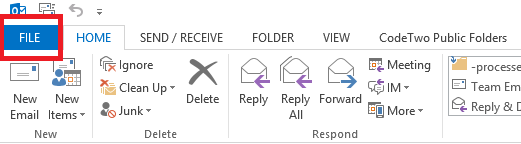
Fig. 2. File button in Outlook 2013.
2. Click Options (Fig. 3).
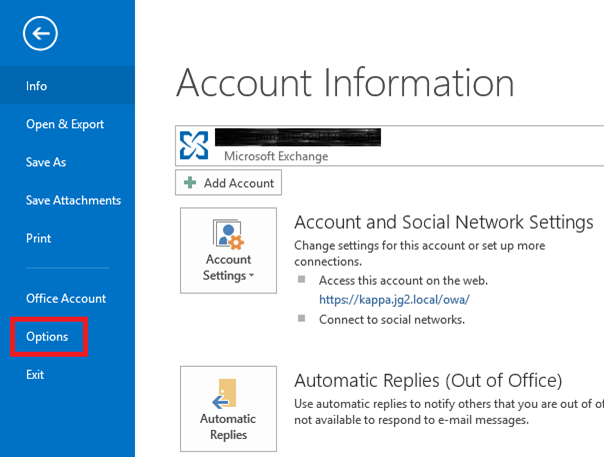
Fig. 3. Options button in Outlook 2013 Backstage view.
3. In the resulting window choose the Mail tab and then click the Signatures… button (Fig. 4).
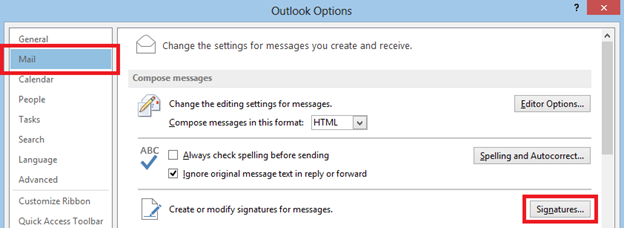
Fig. 4. Outlook Options – Signature button in the Mail tab.
If you have never created an email signature in your Outlook, the Signatures and Stationery menu should look something like this:
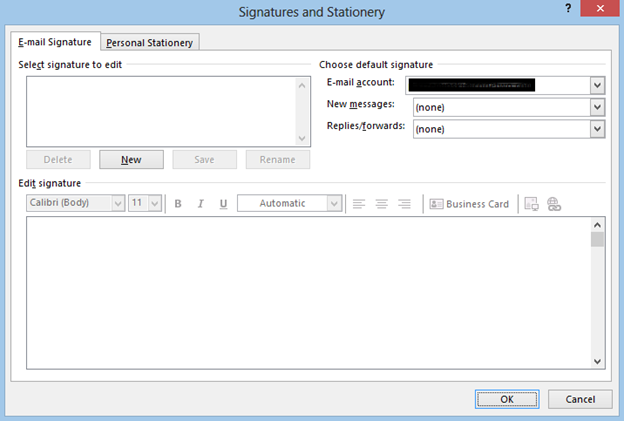
Fig. 5. Signatures and Stationery menu in Outlook 2013.
II. Once you are in the Signatures and Stationery menu, either highlight the signature you want to modify, or click New, type in the name of your new signature and click OK – I’ll just call mine “New signature” (Fig. 6).
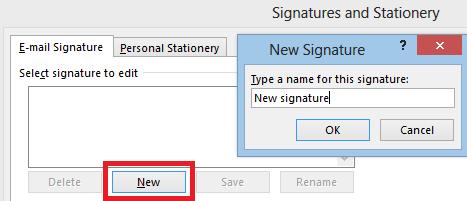
Fig. 6. Creating a new signature – first step.
III. Now for the final step – designing/modifying the signature. There is more than 1 option here:
1. Create your signature in email signature generator.
2. Use the built-in Outlook 2016/2013/2010 signature editor (a very condensed version of what you would get in Word), but bear in mind that it is a little clunky and achieving advanced effects can prove frustrating, if not impossible.
3. Compose your signature in Word, copy it into the Outlook 2016/2013/2010 signature editor and click Save.
Tip: If parts of the signature get copied incorrectly, you can always go to C:\Users\%username%\AppData\Roaming\Microsoft\Signatures, open the RTF version of your signature (in my case it will be called New signature.rtf – Fig. 7), correct the errors directly in the document using e.g. Word and save changes.
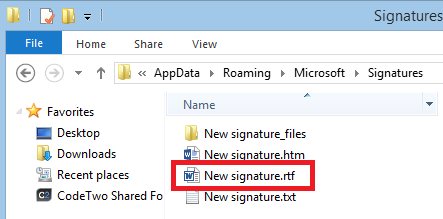
Fig. 7. My “New signature” RTF file.